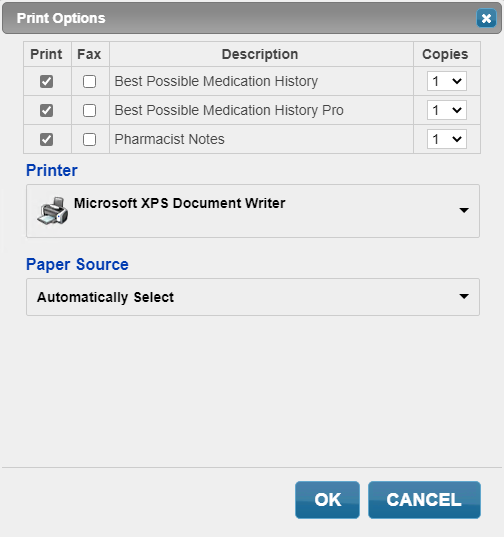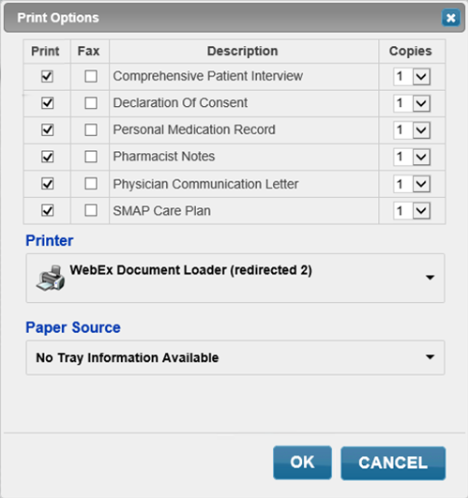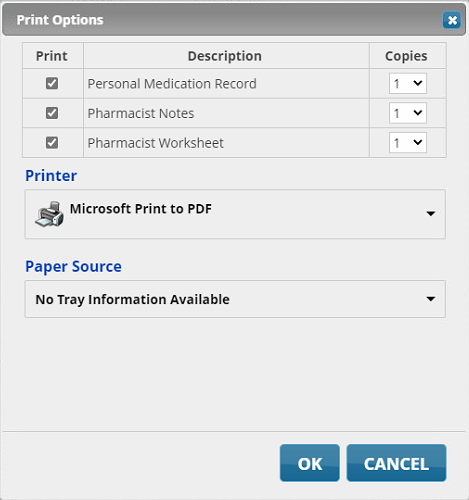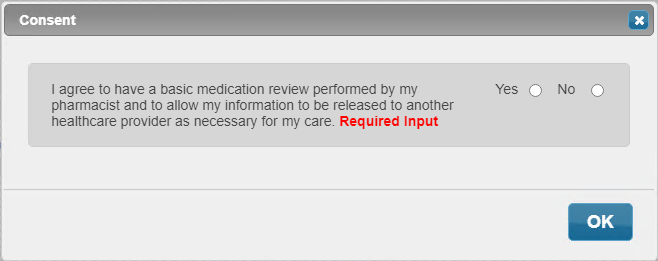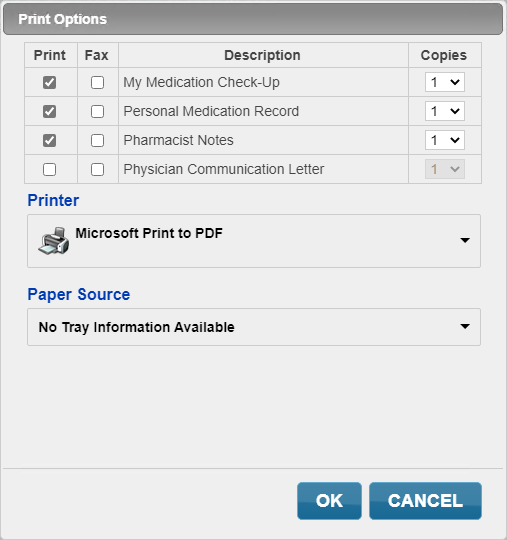Completing the Medication Review
Once all information has been entered in the medication review tabs, the review can be completed.
Select the applicable tab to learn about completing medication reviews in your province.
To complete the medication review:
-
Select Complete at the bottom of the medication review window. The Consent window opens.
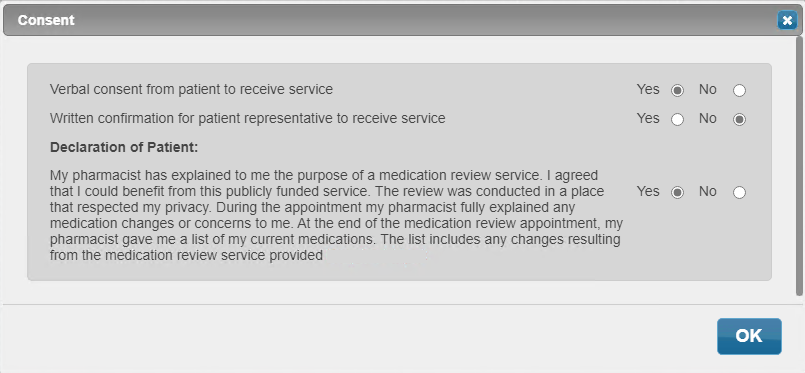
-
Select Yes or No for each statement based on the patient's responses.
-
Select OK. The Consent window closes. The Complete button changes to Save Data and then to Print.
-
If the patient's signature has not been captured, the Patient Signature window opens. Obtain the patient's signature and select Save.
-
-
Select OK. Once the medication review is complete in Patient Centre, a prescription is placed on the Data Entry queue. To complete the billing of the service, process the prescription and select Fill.
-
Select Close to exit out of the medication review.
To complete the medication review:
-
Select Complete at the bottom of the medication review window. The Checklist for Completeness window opens.
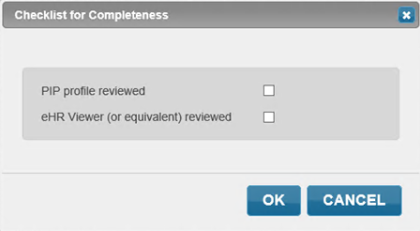
-
Select OK. The Consent window opens.
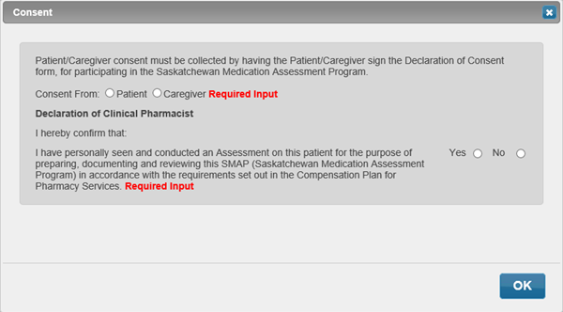
-
Select the applicable options in the Consent window.
-
Select OK. The Consent window closes. The Complete button changes to Save Data and then to Print.
-
If the patient's signature has not been captured, the Patient Signature window opens. Obtain the patient's signature and select Save.
-
-
Select OK. Once the medication review is complete in Patient Centre, a prescription is placed on the Data Entry queue. To complete the billing of the service, process the prescription and select Fill.
-
Select Close to exit out of the medication review.
To complete the medication review:
-
Select Complete at the bottom of the medication review window. The Checklist for Completeness window opens.
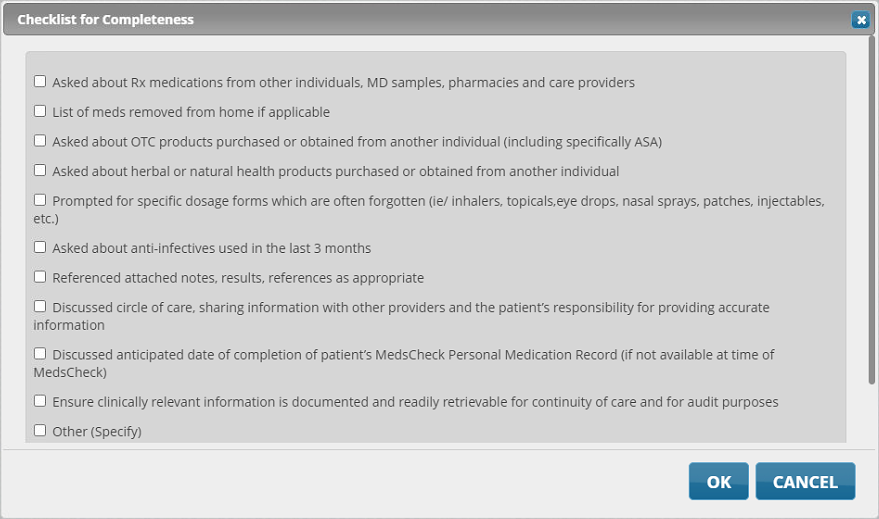
-
Review each item, clearly identifying and addressing any concerns the patient may have about the topic.
If the patient has any concerns or questions about a topic, or additional information needs to be added to the medication review, select Cancel to close the Checklist for Completeness and update the medication review.
-
Select OK. The Pharmacist Signature window opens.
-
In the Pharmacist Signature field, sign your name.
-
Select OK. The Pharmacist Signature window closes and the Patient Take-Home Summary (or Diabetes Education Patient Take-Home Summary) appears.
-
If you are completing the medication review on a workstation that has a signature pad attached or on an iPad:
-
Scroll to the bottom of the page and select the Sign button. The patient will be prompted to sign.
-
Once the patient has signed, select the Accept button. The pharmacist will be prompted to sign.
-
Once the pharmacist has signed, select OK. The medication review is now complete and appears in the History tab. A prescription is placed on the Data Entry queue. To complete the billing of the service, process the prescription and select Fill.
In either of the signature windows, you can select Accept to bypass collecting a signature.
-
-
If you are completing the medication review on a workstation without a signature pad:
-
The Complete button changes to a Print button.
-
Select OK. Once the medication review is complete in Patient Centre, a prescription is placed on the Data Entry queue. To complete the billing of the service, process the prescription and select Fill.
-
Sign the form.
-
Scan and attach the form to the patient's Profile.
-
-